Prompt Editor #
In the beginning, was the Word… Prompts are used to guide everything in Stable Diffusion. From image generation to inpainting, mastering the art of crafting prompts is crucial in AI image-making.
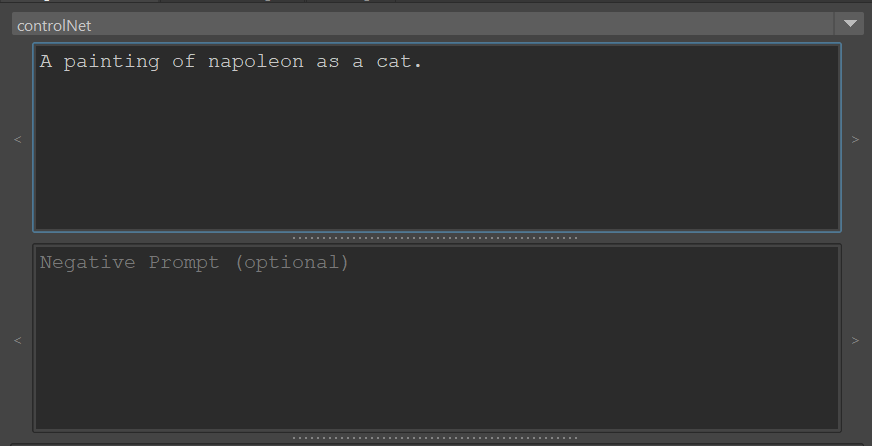
In Mandala, the same two prompt controls are used for every mode:
There are two thin buttons on the left and right of each prompt edit box. This is the prompt history. You can go back to previous prompts in your session by clicking those. Additionally, you can use prompt presets:
![]() Save a prompt preset: Right-click on the edit box and select “save preset”.
Save a prompt preset: Right-click on the edit box and select “save preset”.
![]() Restore a preset: Right-click + prompt presets …
Restore a preset: Right-click + prompt presets …
![]() Delete presets: You can also delete presets with the same system.
Delete presets: You can also delete presets with the same system.
Model Manager #
Use the model manager to add and remove models with ease.
 |
 |
In Mandala, all models are downloaded automatically and in the same folder. The folder is set as an environment variable named “HF_HOME” in Windows during the installation of the plugin. Your HuggingFace token is also kept there for convenience.
You can change that location later though: simply move the folder and change the “HF_HOME” environment variable accordingly.
Render View #
Inspired by the old Maya render view, it should feel familiar to any Maya user.
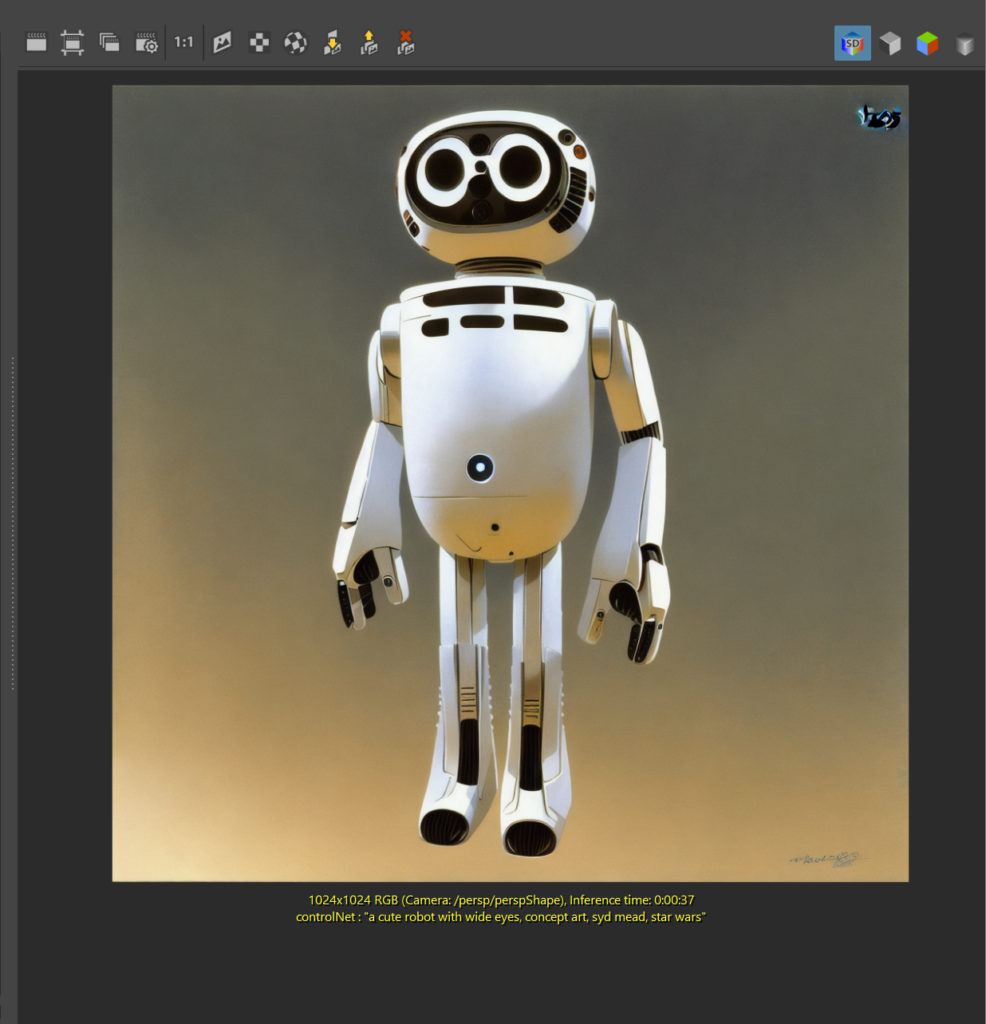
Toolbar #

In the following example, a controlNet render of a troll is camera-mapped on the same model that has been used tas an input: 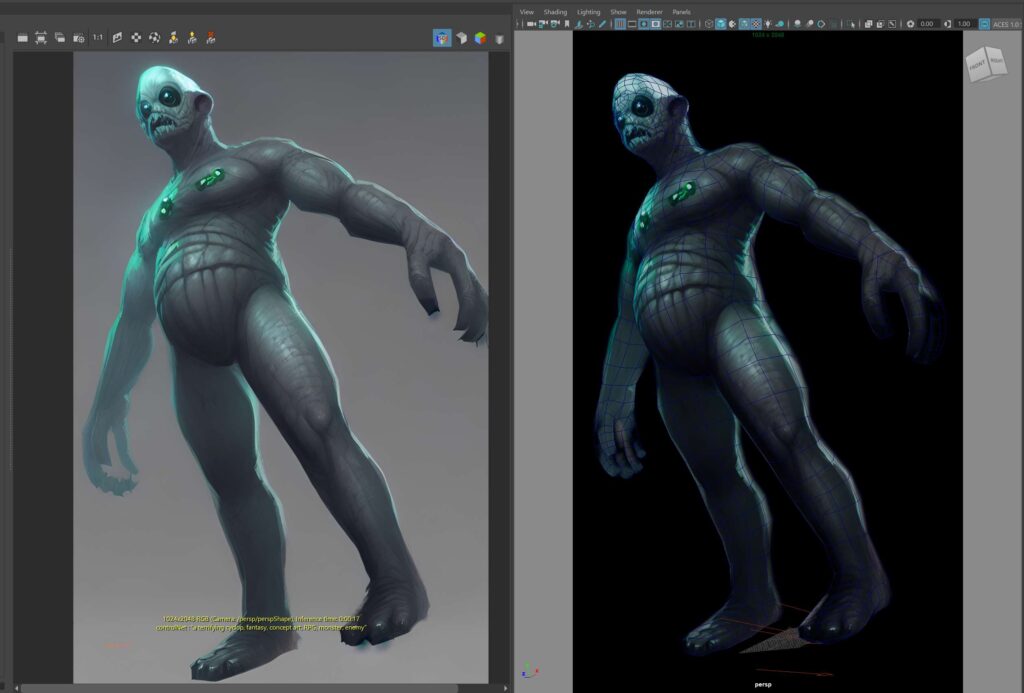 |
Passes #
Passes are automatically added when a render starts. Click on the pass icon to view it, for debugging purposes. Currently, no alpha is supported at all (because Stable Diffusion works in 3 RGB channels)




